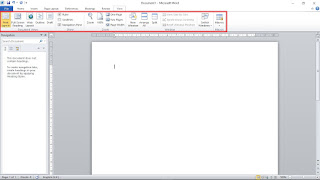Sometimes
when trying to explain a problem or idea to your web designer or computer
technician a picture is really worth a thousand words. You don’t have to be a
graphics person to be able to convey what you are trying to explain through
pictures.
What is a Screenshot?
A
screenshot is a picture of your computer’s monitor screen. It can be the whole
screen, just the active window or depending on what you use, it can be just a
piece of the viewable area of the computer monitor screen.
What are Screenshots Used For?
There are
different things you can use screenshots for:
- Give Your Web Designer Ideas of Features You Would Like
A good web designer will ask you for some examples
of what you like when visiting other websites. You don’t have to pick one site
and say “Like this!” (that would infringe on the website owner’s copyright) but
you can take a screenshot of specific areas and add notes to the image pointing
out what feature you like and why plus make any suggestions on how you see the
idea implemented on your own site.
- Show Your Web Designer a Problem on Your Own Website
It is not possible for a web designer to have every
single type of computer, monitor and portable device (well, guess they could
but you would be paying top dollar for their work to cover their expense of
having all that equipment) in their office. When there is a problem on your own
website the easiest way to convey the problem to them if they can’t see it is
with a screenshot.
- Explaining Problems to Your Computer Technician
If you are not a tech savvy person and have
troubles explaining your problem to your tech support person a screenshot would
be an easy way to show them what you are seeing. When the problem is a blue
screen (sometimes referred to the blue screen of death) or a black screen with
writing on it you won’t be able to get a screenshot for the technician. You
could take a photo though…
There are
just a few ways you can use screenshots.
Screenshot Tips
Large
images are hard to handle when inserting into a web page, a document or in an
email. The smaller you can make the file the better. Here are some tips for
when you are taking screenshots:
- Change the screen resolution of your monitor.
Your monitor’s screen resolution can be adjusted
temporarily using our change resolution on the fly tutorial. Once you are
finished use the same method to change it back to your original setting.
Increasing the resolution of your monitor will make
things appear smaller. This will help you get as much information as possible
in your screenshot and possibly save on file size, depending on how much you
crop the image and the image file format you choose.
- Resize images carefully.
When you have to manually resize the screenshot to
suit its purpose the width and height dimensions need to be changed at the same
ratio. i.e. If you change the width to half of what the original is then the
height has to be changed to half of its dimension also. When this is not done
your image will look stretched in one of the dimensions, making the image look
strange.
- Use the right image file format for the job.
.jpeg (or .jpg) image file type is best used for
photos. When you use this file format for actual graphics or text the image is
not as clear as it would be if you used the .gif or .png file format. You also
have to consider what you are going to do with the screenshot. If quality of
the image is not important then go for the file format that will give the
smallest size.
- Use your graphics program’s crop feature to narrow down the subject of your screenshot.
Cropping is a technique where you draw a box around
the area you wish to keep in the screenshot with the graphic program’s crop
tool. Depending on your chosen graphics program, pressing the Enter key will
“crop” the image, deleting the area outside the box you drew.
On to how
to take a screenshot is next.
How Do I Create a Screenshot?
First
have the document or browser window open and showing what it is you wish to
take a screenshot of.
Next, get
your keyboard in a position where you can see all the keys. We use the PrtScn
button to create a screenshot.
Note: These instructions are for
a traditional keyboard. If you are using a laptop or other device the PrtSc
key might be somewhere else on the keyboard.
- Look at your keyboard on the right side. The farthest column of keys has the number keys at the bottom. Moving left, the next column of keys has the arrow keys at the bottom.
Look at the top of the column with the arrow keys.
In the top row of this column is the PrtSc key.
- Press the PrtSc key.
Your screenshot is now stored in the computer’s
memory.
The next
step depends on what you plan to do with the screenshot.
What do I do with the Screenshot Now?
You have
a few choices of what to do with your screenshot now it is in the memory of
your computer.
Paste Screenshot into Word Processing Document
This
method skips the editing step of taking a screenshot. Your word processing
program might have the capabilities to edit the image within the document after
inserting it.
- Open the word processing document you want to insert the screenshot into.
- Find the spot where you want to insert the image within the document.
- Use either the Paste button in the top menu bar of the word processing program or right click and select Paste from the menu that appears.
- Save the document before doing anything else and loosing the screenshot from the computer memory.
Edit Image in a Graphics Program
This is
the best method for editing, making notes in the screenshot and cropping it.
You do
not have to go out a buy or find a graphics program to edit your screenshots.
Windows comes with a program called MS Paint available under Programs/Accessories/Paint.
Those using Windows Vista or Windows 7 have a new tool called the Snipping Tool
also available via the Programs/Accessories/ menu using the Start menu. The
Snipping Tool needs to be opened and set to the type of snip (capture) you wish
to use.
- Open your graphics program.
- Create a new image if required.
- Use the program’s Paste function to paste your screenshot into the new image.
- Edit the image are required, adding notes for clarity, cropping the screenshot to suit its purpose.
- Save the image using the appropriate file format for the intended purpose of the image.
After you
have edited and saved the image it can be inserted into a document, into a web
page or attached to an email.
Paste into an Email
Some
email programs will let you insert images from your computer memory without
saving first.
- Start a new email.
- Locate the spot where you wish to insert the image.
- Use the email program’s Paste function or right click and select Paste from the menu that appears.
Attach Image to an Email
If the
email program you are using will not let you paste the screenshot directly into
your email you will have to use the edit in graphics program method above, save
the file and then attach to the email.
Learn How to Take a Screenshot
Screenshots
are a great and fast way to explain something to another person visually.
Creating a screenshot is as simple as pressing a keyboard key and pasting into
another program. Have a look around. You might find a browser extension, free
screenshot program or a paid one that also has other useful features.